
精品为您呈现,快乐和您分享!
收藏本站

大小:530.82M 语言:简体中文
授权:共享软件 区域:国外软件 时间:2024-12-11
平台:Windows11,Windows10,Windows8,WinXP
推荐指数:
应用简介
而且,finereader还能将支持各种格式文件指尖的互相转换,真正实现数字化目标,将任何格式或纸质文件转换为符合ISO规范的可搜索的PDF,或将PDF转换为Microsoft Word、Excel 和其他15种格式,内置多种的查看模式能够给用户提供更方便的阅读方式,从而帮助用户简单而有效地利用内容完成文档,节省时间和精力。
此外,abbyy finereader pdf 15个人版的OCR技术准确度高,在处理各种语言和字体的文本时都能提供高质量的识别结果,该技术同样支持对手写文字、表格和条形码等复杂数据的识别,节省大量的人力资源,提高了工作效率。
1、编辑和整理PDF
查看、导航和整理PDF
浏览文档页面、注释和元数据。多种查看模式提供更方便的阅读方式以满足不同偏好。将不同的文档合并为一个PDF,并可以添加、删除、重新排序、旋转和裁剪页面。
利用PDF中获取的信息
只需点击几下鼠标即可从任何PDF中直接提取(复制和粘贴)文本和表格,同时保持格式完好无损。查看和更新文件元数据并验证数字签名,确保文件的真实性和完整性。
从各种类型的PDF中搜索需要的信息
使用全文关键字搜索和书签功能,即使对扫描的PDF也可以快速而轻松地查找到必要的信息。FineReader PDF可智能化识别出不可搜索的PDF文件,并会在打开文件时立即执行OCR(光学字符识别)功能实现其可搜索性。
编辑和更新PDF
以现有PDF为基础创建新版本或全新的文件——编辑现有文本段落或添加新段落、编辑表格中的内容、添加或删除图片、重新排列文件元素来调整版面。FineReader PDF编辑扫描件就像编辑数字化原生PDF一样便捷和轻松。管理与调整PDF以适应特定的工作流程
使用自定义的图章、贝茨编号和水印功能,调整PDF以适应您的工作流程。编辑或添加链接、书签、页眉、页脚和页码简化了文件导航功能。向元数据添加特定关键字使文件更便于检索。
PDF表格填写
填写PDF表单中的交互式栏位或扫描纸质表单,在指定的空白栏位添加文字。使用传真或数字签名的方式签署表单。
2、协同合作与审批PDF
标记和注释
使用“注解”和一组文本标记工具、“文本框”和绘图工具,可方便地标注PDF中任何部分(文字、图像、图表或图表区域、标题等)。
评论和讨论
在标记上添加评论或回复他人的评论,以此方式相互交流和探讨问题。给每个评论分配一个状态,使所有协作者之间具有更高的透明度,也能更有效地控制讨论。
管理评论并加速决策制定
排序和过滤评论、按评论的关键字来搜索,并给讨论分配状态。此外,可轻松添加印章来表示文件的状态。
将文件发送给他人审批
将文件分享给不同的股东并将不同股东的数字签名汇整到同一PDF中。
3、保护隐私与签署PDF
遮盖敏感信息
从PDF文件中,包括正文、页眉和页脚、评论和元数据中永久且不可撤回地删除个人信息、银行账号等敏感信息,更可靠地防止泄露特权或机密信息。只需几秒钟即可搜索整个文件并执行遮盖操作,可更快、更可靠地完成任务。
删除隐藏数据
通过点击来删除PDF文件中隐藏的对象和数据(删除通过OCR添加的文本图层、评论、注释、附件、书签和元数据等),防止无意中将加密信息分享给他人的风险。
密码保护
使用不同级别的密码来管控对PDF内容的访问,密码保护功能不仅限制了打开文件的操作、也限制了打印、编辑或提取信息等获取文件内容的操作。
用数字签名进行认证
使用您的数字签名凭证签署文件,还可以检查他人应用于文件的数字签名的有效性以确保文件的真实性和完整性。您还可以在PDF中创建并插入您的签名传真件。
4、创建并转换PDF
创建行业标准PDF
FineReader可以从超过25种文件格式和纸质文件中,以及几乎任何带有打印功能的应用程序中通过PDF打印机直接创建PDF文件。支持的PDF类型包括:PDF/A-1和PDF/A-3适用于长期存档;PDF/UA在使用屏幕阅读器等辅助性软件时可确保信息的可访问性。
转换PDF为可编辑格式
将PDF快速转换为Microsoft Word、Excel等完全可编辑的格式(一次转换一个PDF或一次转换多个PDF)。ABBYY的智能OCR技术和PDF转换技术可确保出色的准确率以及高质量的文件版面和结构,使后期的编辑工作变得更简单方便。
将多个文件合并为一个PDF
将多个不同格式的文件创建一个PDF,或从现有PDF中提取页面,再将页面合并到一个文档来创建一个新的PDF。
高级PDF转换
转换PDF为可编辑的文件格式时,OCR编辑器中的高级工具和选项可确保转换过程精准控制和非凡的灵活性。
5、比较不同格式的文档
快速、可靠、轻松地比对文档
对冗长而繁琐的逐行比对文档坚决说“不”。FineReader PDF可以在几秒内快速识别出同一文档的两个版本内容之间的差异。即使要比对的两份文件是不同格式的文件(如Microsoft Office文件、PDF电子档、扫描的PDF文档、甚至扫描件和图像文件),FineReader也可以准确识别出文本间的差异而无需额外的转档操作。
关注重要差异
FineReader仅显示与文档内容有关的变更,忽略很多无关紧要的错误和变更(如格式变化或插入换行符等),因而所显示的差异会减少5-20倍之多*,您可以更加专注到重要的事项上,从而简化了比对的工作,错过重要事项的几率也会显著减少。如果您遇到了对任务没有重大影响的差异时,您可以手动忽略它们,这些差异将不会出现在比对结果的列表中。
*依据ABBYY内部测试,与其他PDF解决方案相比,比对DOC(X)格式与电子版PDF格式时可执行以下选项。
导出与分享比对结果
以您需要的方式灵活使用比较结果,如果您需要接受或拒绝变更时,可以使用修订模式的Microsoft® Word 格式;想要与他人分享或讨论,也可以在PDF中将差异标记为评论。如果只要简单概览差异记录、报告或讨论,您可以在Microsoft® Word 表格中仅保存差异列表。
比较多语言文件
FineReader支持38种国语言的文本比对,其中包括用几种语言撰写的文档。该软件还可以自动检测文档的语言。
6、使用OCR对纸质文档及扫描件进行数字化处理
创建可搜索的PDF
轻松地将纸质文档、扫描件和扫描的PDF转换为可搜索的PDF,以便可以从数字化存储中快速检索到文件,并从这些文件中快速获取到信息。FineReader PDF支持PDF/A格式(适用于长期保存文件的标准格式),PDF/A支持从PDF/A-1到PDF/A-3所有规格和标准要求。
重复使用和编辑
将纸质和扫描的文件转换为Microsoft Word、Excel和其他可编辑的文件。ABBYY的智能OCR技术和文档转换技术可确保出色的准确率以及高质量的文件版面和结构,使后期的编辑工作变得更简单。
高级文档转换
提升对文本识别和文档转换结果的控制:OCR编辑器依据具体的文档及任务提供了高级工具和选项,因此提升了文档转换过程中对文档的控制以及灵活性的问题。对图像前处理和文档版面区域,使用手动调整的方式可以进一步提升辨识的精准度和保留文档版面的质量。使用验证工具矫正低信心度的字符识别,以此快速且可靠地保证了转换文本100%的精准度。
节省存储空间
使用MRC压缩将PDF文档的大小最多可减小20倍。
7、自动数字化和文档转换的日常任务
使用“热文件夹”工具自动处理个人或工作组的日常文档转换工作,如在办公室的多功能一体机(MFP)上准备扫描文件,或通过电子邮件获取附件做进一步处理。热文件夹每月*最多可处理5,000页(页数每三十天重置一次),最多可使用2个CPU内核进行文档转换。
*在所有的产品版本(标准版和企业版)中,FineReader 15 用户界面(新任务窗口)的主界面内的多个文档转换不受限制。
在本地或网络驱动器、FTP服务器或邮箱上创建一个“受监控”文件夹,放置于其中的任何文件会立即或按照计划时间依照预先定义的设置执行自动转换。您可以在“热文件夹”内的自动转换工具中,为每个“受监控”文件夹灵活地设置转换处理的选项。
使用专为您经常执行的任务定制的转换步骤和设置来创建客制化的“自动化任务”。只需要点击几下鼠标就可以轻松完成重复的日常文档转换任务。
8、使用通用的PDF工具轻松工作
在单一的应用程序中执行各种与文档相关的任务。减少软件投入,提升成本效率。减少惯用的应用程序数量和重复性工作,提升工作效率。让我们享受简单而直接的用户界面和高品质的应用体验!
1、正文水印
如果水印在正文当中,那么借助软件的删除水印功能就可以解决。
打开软件,点击左侧菜单栏中的“打开”菜单,其中有“打开pdf文档”项,点击导入目标文档。
如果水印在正文当中,那么借助软件的删除水印功能就可以解决。
打开软件,点击左侧菜单栏中的“打开”菜单,其中有“打开pdf文档”项,点击导入目标文档。
2、页眉/页脚水印
位于页眉或页脚的水印没有遮挡正文内容,去除它们也是比较容易的,可以采取上面的删除水印功能,这里我再给大家介绍另一种方法。
同样地导入文档,进入编辑会话框,在上方操作栏中有“裁剪”工具,点击后裁剪留下正文部分,将页眉页脚去掉,这样就能把水印删除了。
我们在日常工作中常用的pdf文档属于单层pdf,单层pdf是不可编辑的,一旦生成后就需要转换成其他格式才能再次编辑。
而双层pdf就是在单层的基础上又叠加了一层,原本的pdf文档保留不变,叠加的一层文档与源文档一一对应,而且它是可以编辑的,格式一般是word,有时也可能是图像。这样操作既不会破坏源文档,又能够根据需求做出修改。
1、打开软件,点击左侧菜单栏中的“打开”,其中有“在OCR编辑器中打开”项,点击后选择目标文档导入。
2、导入后就能自动进行识别。识别完成后可以看到,在窗口左侧有“页面”框,可以展示页面缩略图,方便快速定位到某一页面;中间是源文件;右侧则是识别后形成的可编辑文档。同时,下方还有“缩放面板”,可以自由查看文档。
3、在识别出来的文档中,可以根据需要调整文档。在上方有文字设置栏,可以修改文字字体、大小、颜色、对齐方式等。
4、当然,如果文档中除了简体中文和英语外,还有其他语言没有被识别出来,那么也可以点击菜单栏中“识别”项,选择目标语言。还可以点击“更多语言”,进入“语言编辑器”选择语言。
5、调整完成后就可以保存文件了。点击左上角“文件”菜单栏,其中有“另存为”,选择一种想要保存的格式即可。
1、打开开始菜单,点击进入windows系统文件夹里的控制面板
2、点击进入系统和安全
3、点击进入管理工具
4、之后进入服务选项
5、在服务列表中找到ABBYY FineReader 15 Licensing Service
6、右击ABBYY FineReader 15 Licensing Service,从快捷菜单中点击属性,选择常规选项卡
7、检查启动类型下拉列表中是否选择了自动选项,若没有,选择自动,然后点击确定
8、在服务对话框中,右击ABBYY FineReader 15 Licensing Service,在快捷菜单中选择启动或重新启动
9、启动ABBYY FineReader PDF 15,确保其正常运行
1、操作系统
Microsoft® Windows® 10 / 8.1 / 8 / 7 或
Microsoft Windows Server® 2016 / 2012 / 2012 R2 / 2008 R2
使用本地化语言界面,系统必须具备相应的语言支持
2、硬件
1 GHz或更快的PC
1 GB of RAM (4 GB is recommended)
硬盘空间:1.2 GB安装空间,还1.2 GB空间为最佳程序操作
视频卡1280x1024或更高分辨率
激活您的序列号需要Internet链接
键盘、鼠标或别的指针设备
应用截图
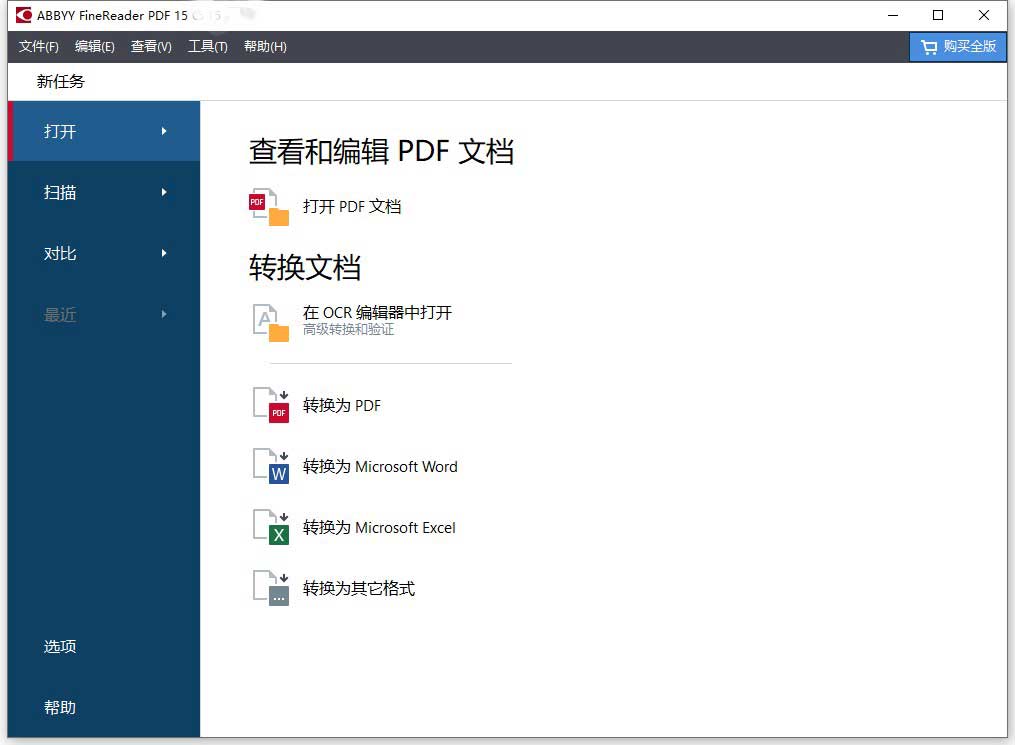
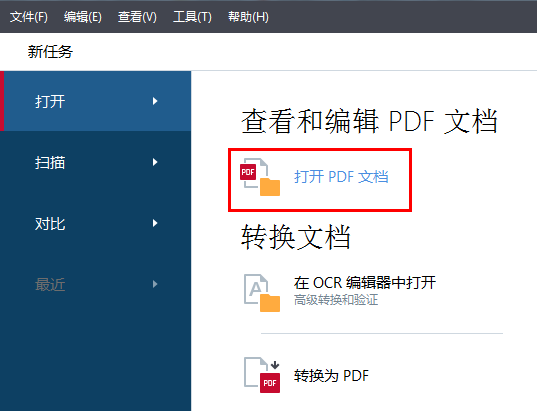
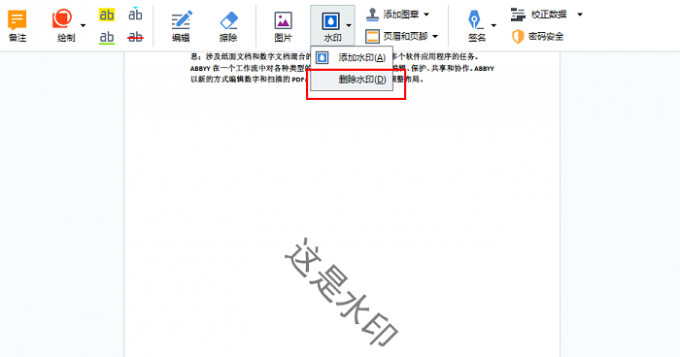
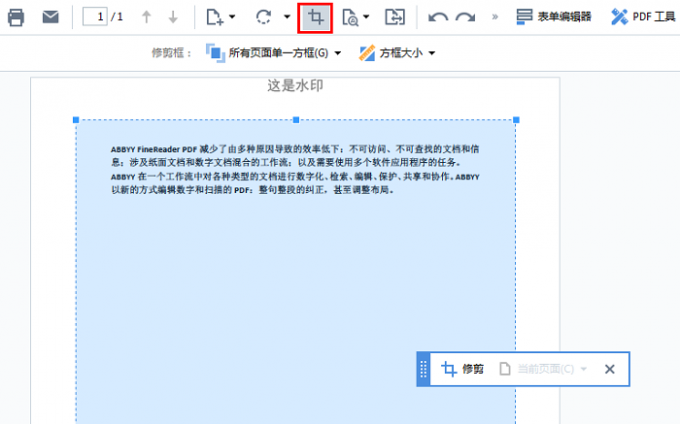
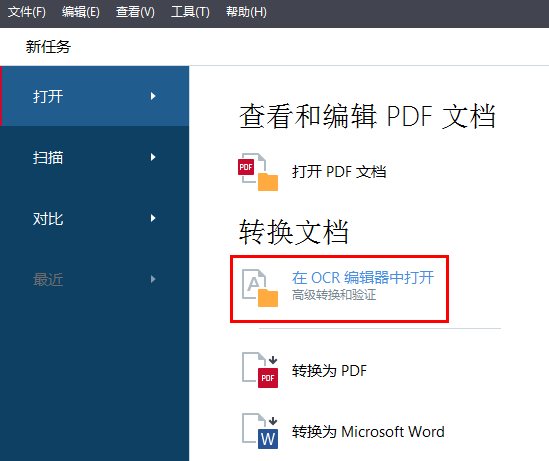
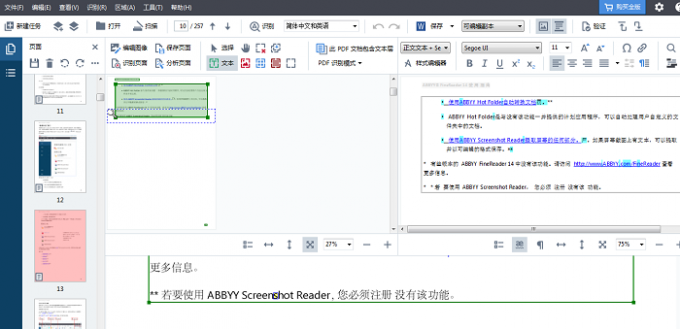
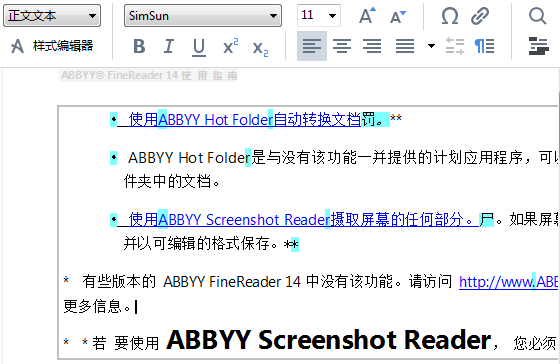
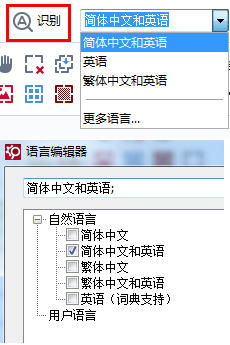
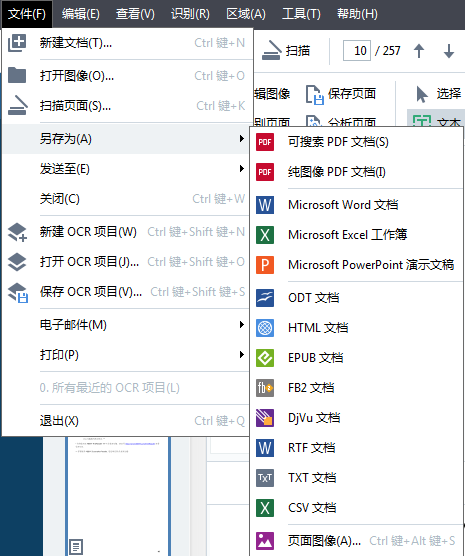
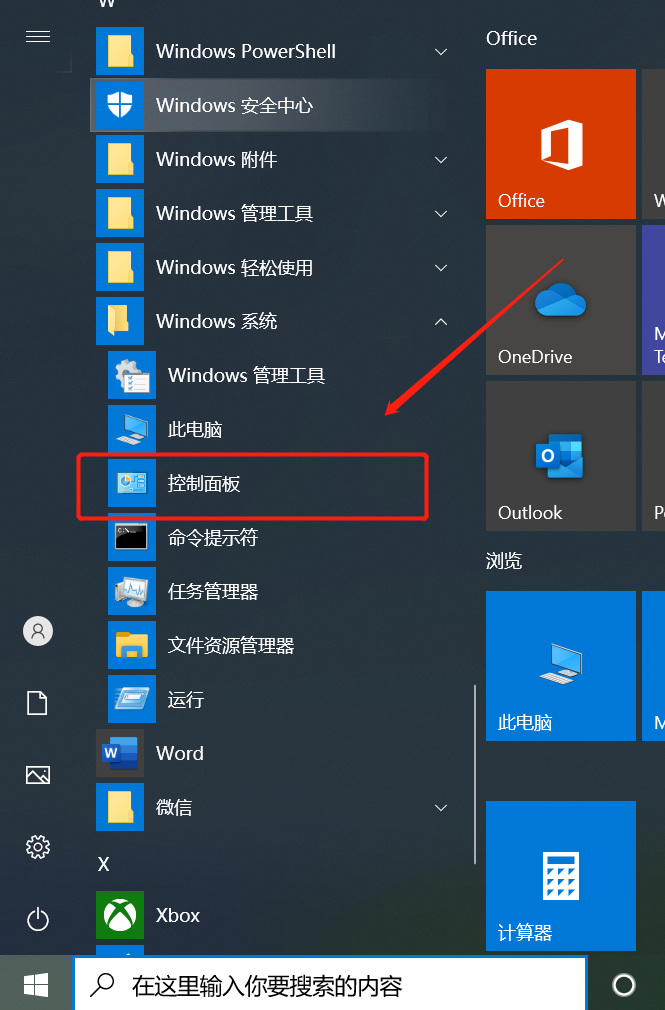
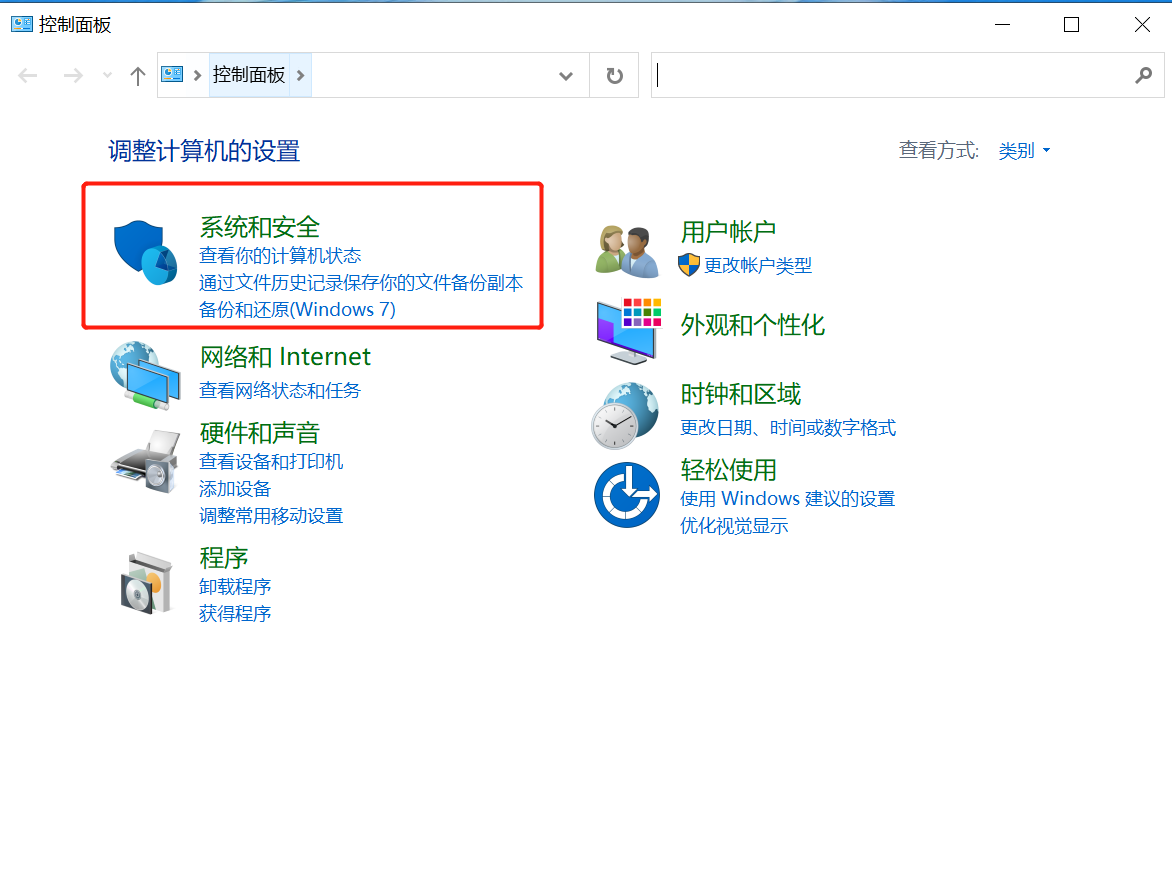
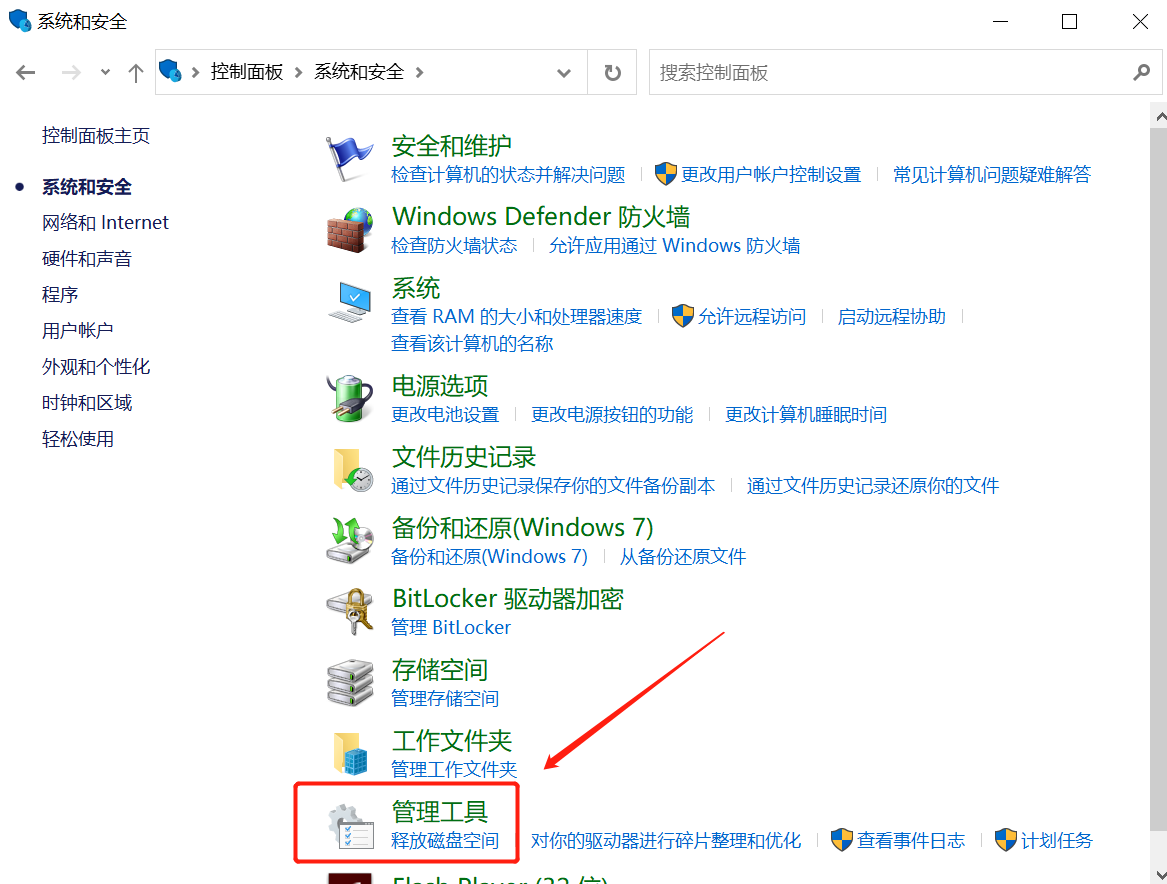
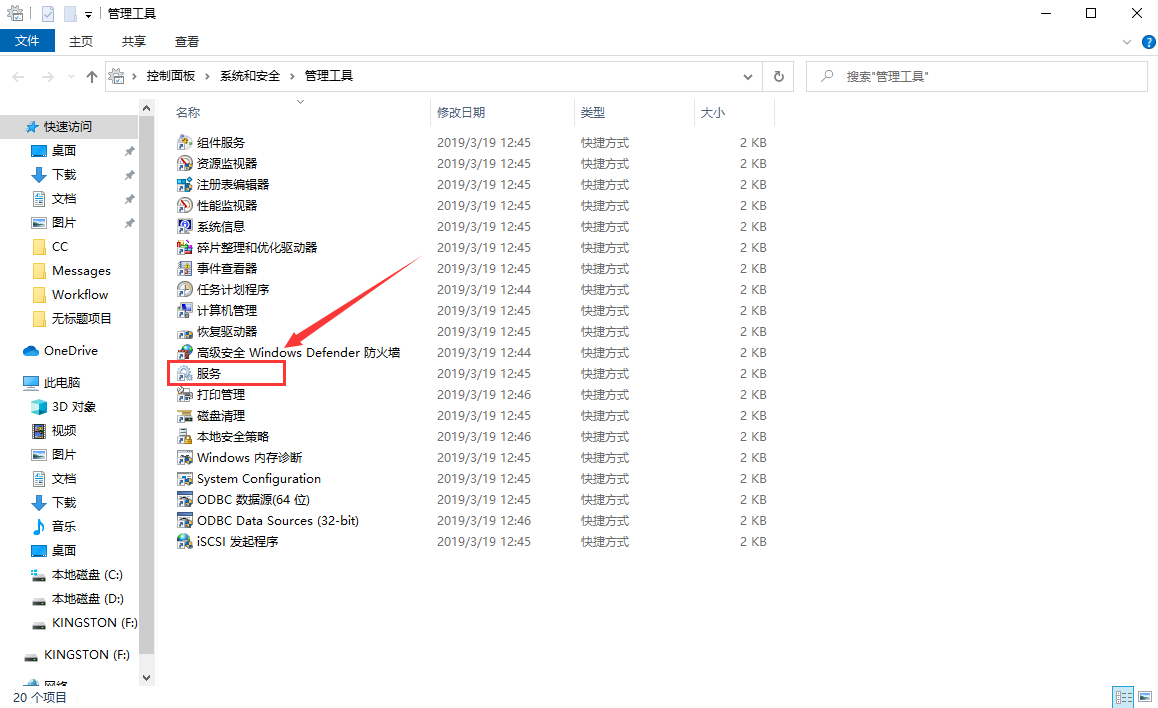
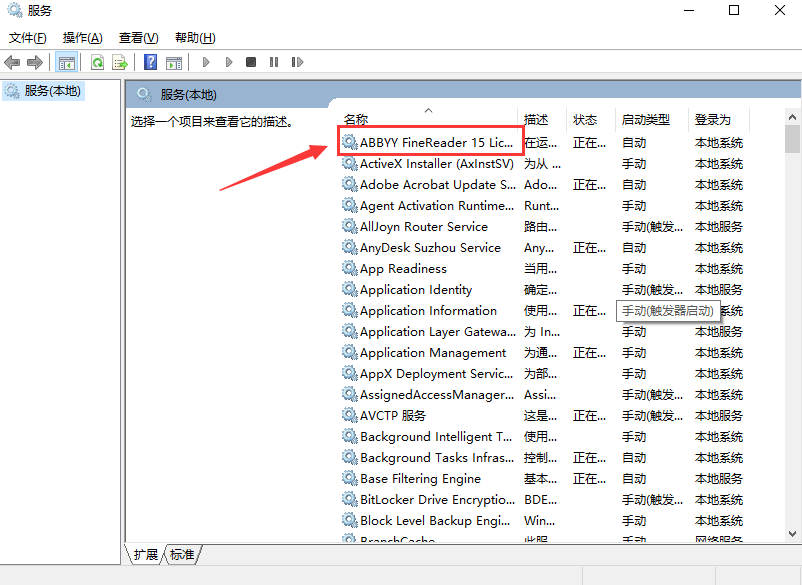
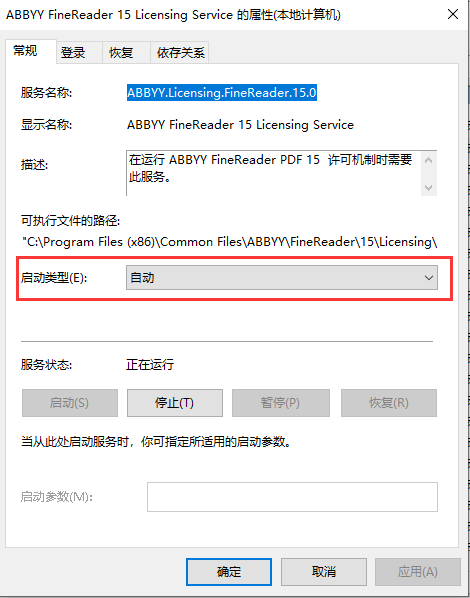
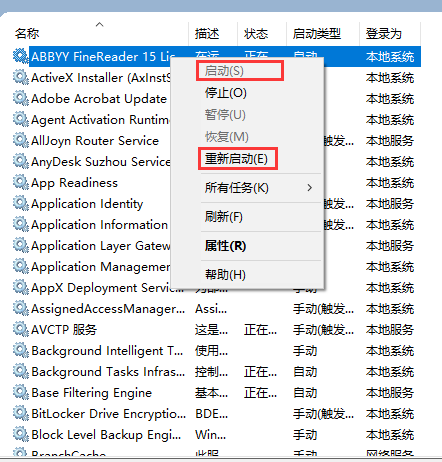

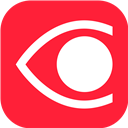

热门资讯