
精品为您呈现,快乐和您分享!
收藏本站
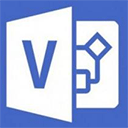
大小:2.36G 语言:简体中文
授权:商业软件 区域:国外软件 时间:2024-12-11
平台:Windows11,Windows10,Windows8,Windows7
推荐指数:
应用简介
visio2016专业增强版是一款非常不错的专业矢量绘图软件,其实只要我们一说到一系列相关的办公绘图软件,应该会有很多的用户就回想到它吧?该软件是由微软公司设计开发,能帮助用户以更加直观的方式创建图表。使用它,完全可以提高用户得工作效率,轻轻松松就可以绘制出高级的图表,完全不需要您有任何的专业绘图知识,所以在这里不管您是小白还是大神,都能够绘制出效果好的图表。同时,该应用内置有强大的常用工具,这样用户就可以利用这些工具轻松完成改进、调整表格等操作,完全能够满足用户的所有需求。
相比于之前的那些版本,在与上个版本相比,office visio2016专业增强版还加入了office 2016上全新的“Tell Me”功能,通过它,用户可以在导航栏上轻松访问超过800 Visio命令。并且还添加了十五大热门领域提供了直观和易于访问的预设模板,这样用户就可以通过office 365向任何人分享自己的视频图表。除此之外,该应用还提供了上手图例、成百上千的智能形状、一步数据链接和信息权限管理等功能,这样就可以让您在使用这款软件工作的时候可以更加快速以及轻松,有需要的朋友欢前来免费下载。
一、新的形状
1、新模板和重新设计的模板
Visio最受欢迎的模板现在外观更精美、使用更容易。
更新的模板包括:
组织结构图
网络
UML
数据库
工作流和 SharePoint 工作流
时间线
基本形状
二、新的主题和效果
1、主题和变体
图示可以既吸引人又信息丰富。我们的新主题可即时添加专业设计外观。单击按钮可向您的图示添加颜色、字体和效果。
每个主题有 4 种变体,使您可以快速轻松地尝试不同的设计风格。
2、效果
新的效果可快速轻松地添加阴影、映像、发光、柔化边缘、棱台和三维旋转效果,力求使外观显示出专业性。
3、快速样式
新的快速样式可帮助您即时向形状和连接线添加设计师级的颜色和视觉效果。
三、协作更轻松
1、共同创作
现在多人可同时处理同一个图示。
如果有人当前正在修改某个形状、已经删除了某个形状,或者某个形状最近已发生改变,您可以利用屏幕图标了解到。
2、注释
利用更新后的注释系统,阅读图示中的注释、在图示中添加注释、响应注释更加容易。
您可以向单个形状附加注释,通过线索您可以添加关于某个形状的多条注释。
注释系统现在还允许多人同时对同一个图示添加注释。
1、下载解压缩,得到visio2016专业增强版原程序的iso文件,和激活工具,直接解压出来;
2、双击文件“setup.exe”,软件将自动安装;
3、正在安装中,请稍等一会儿;
4、如果360安全卫士弹出提示,请全部允许;
5、成功安装后,visio2016将在任务栏生成图标;
6、打开软件,一会儿会弹出输入产品密钥,输入密钥即可;
visio2016专业增强版产品密钥:W9WC2-JN9W2-H4CBV-24QR7-M4HB8
7、这里可以看到软件目前只能试用30天;
8、产品信息也显示为试用产品;
9、激活软件之前,先安装kmspico激活工具,此工具需要.net 4.0组件;
10、打开kmspico软件,360可能误报,请添加信任,点击右下角的红色按纽即可成功激活软件;
11、打开软件,依次点击文件--账户--可以看到visio2016已经激活为专业增强版;
以下是画流程图、程序内存分配等等框图用到的点滴使用方法,记录在这里以备偶尔只需。
1、画大括号“{}”
在Visio操作界面下,依次点击“文件(File)”—“形状(Shapes)”--“其他Visio方案(Visio Extras)”—“标注(Callouts)”,然后左边的选项中多了“标注”栏,在“标注”栏中有“侧边大括号”。默认是右侧,倘若需要左侧可以旋转180度。
2、放文本框
在Visio操作界面下,在工具栏,选择“文本工具”或者“文本块工具”,它的图标是“A”。放完一个文本框后,还可以继续放其他的文本框,倘若不想再放了,可以单击“指针工具”,它的图标是“鼠标模样”。
3、截图
可能是软件自身原因,我对Visio截图总是不能得到很理想的效果。可以选择“文件”--“另存为网页”,然后在网页视图下截图,就能得到理想的效果。
4、画带箭头的线
依次选择基本形状-->动态连接线,然后拖出来选中它。在快速启动栏里边,根据需要选择合适的“线端”。
5、调整线的粗细
选中需要调整的线,然后单击鼠标右键,依次选择“格式”-->“线条”。在弹出的对话框中,可以更改线的许多属性。其中有一项“粗细”,就是来更改线的宽度。
6、产生方框的立体感
从基本形状中,拉出一个“矩形”出来。然后,选中该矩形,单击鼠标右键,依次选择“格式”-->“填充”。在弹出的对话框中,可以更改方框的许多属性。通过更改“颜色”、“图案”、“图案颜色”来实现方框的立体感。
7、自绘图形
当需要自绘元件或者其他图形时,工具栏-->绘图工具,即可打开绘图工具箱,里面有矩形、圆形、直线、曲线、自由线。
图形绘制完成后,可以选中图形-->右键-->形状-->组合,将其形成一个整体,便于整体操作。
1、打开visio,选择图的类型,小编以UML状态图为例。
2、点击创建。
3、开始作图,整体界面:上方工具栏,左侧边栏是模具区,中间是编辑区。
4、模具区里的素材可以直接拖到编辑区。现在将一个圆形拖到编辑区。
5、点击拖动边框,调整图形大小。
6、在工具栏【开始】区,选择样式,修改线条,填充。
7、双击图形,命名【开始】。
8、将图形复制一个重命名为【结束】
9、工具栏,开始 - 连接线。将【开始】和【结束】两个图形连接。
10、ctr+a 选中所有文字,在工具栏【开始】内调整字体大小、颜色。
11、完成后保存,点工具栏【文件】。
12、点另存为,选择存储位置。
13、选择文件格式,点确定。
1、可视化
2、信息集成
3、保持图表数据更新
4、复杂数据可视化处理和操作
5、数据透视关系图
6、更快速连接并创建图表
7、交流复杂信息
8、图表外观更专业,传达信息更有效
9、图表交流与共享
应用截图

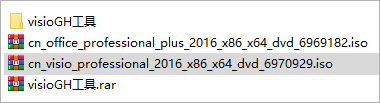
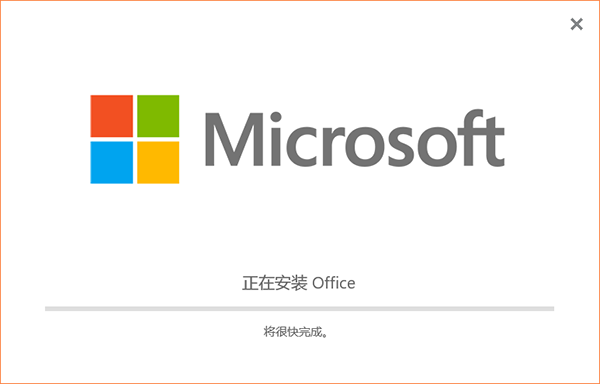
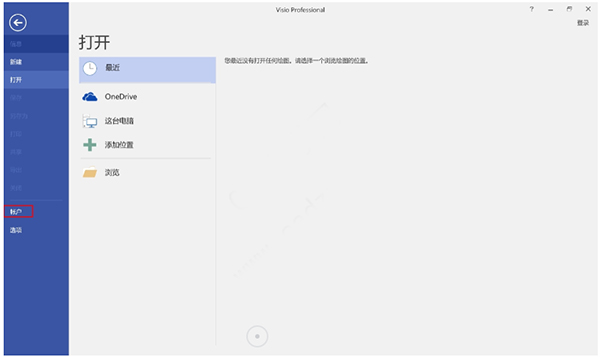
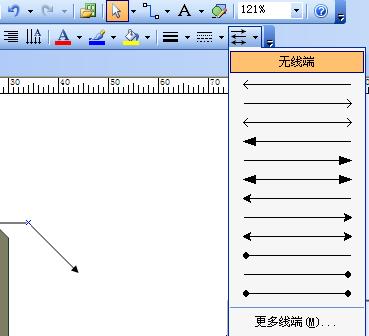
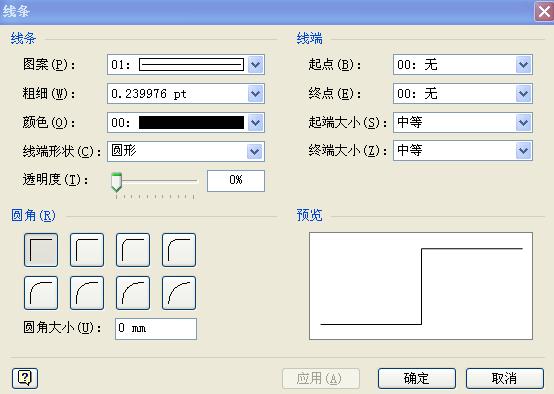
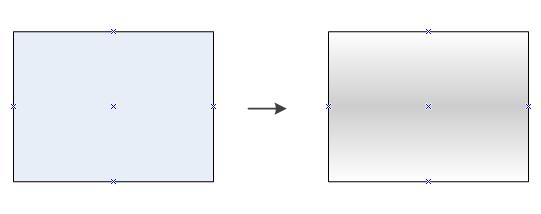
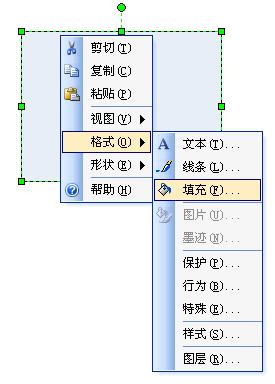
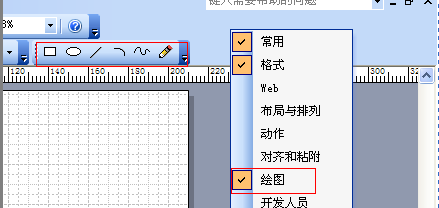
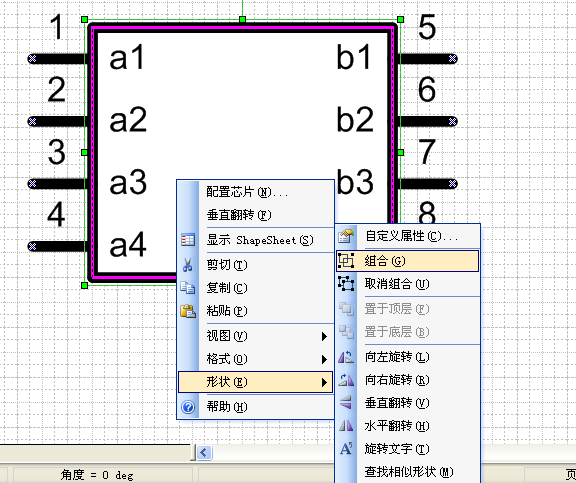
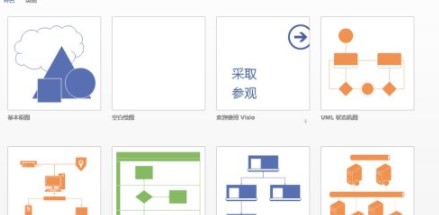

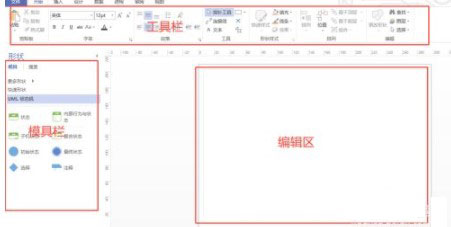
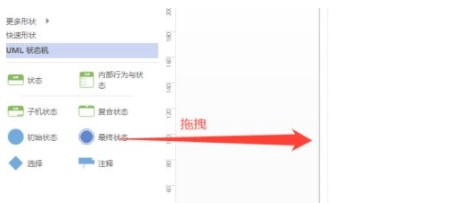

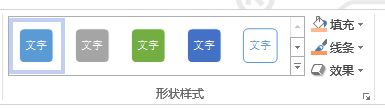
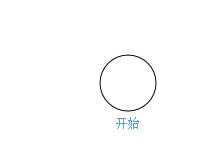
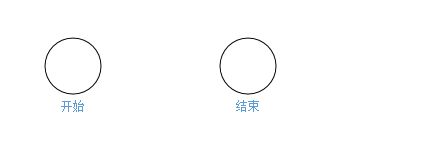
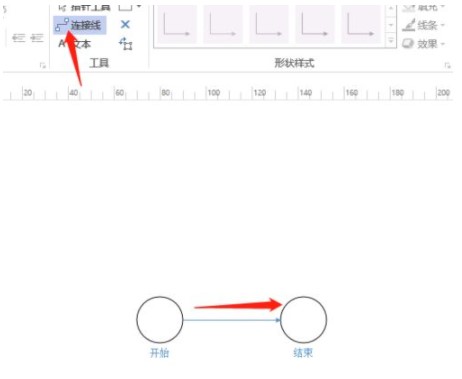
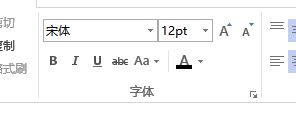
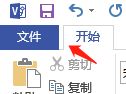
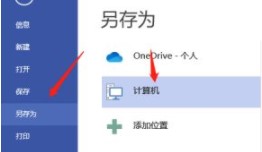
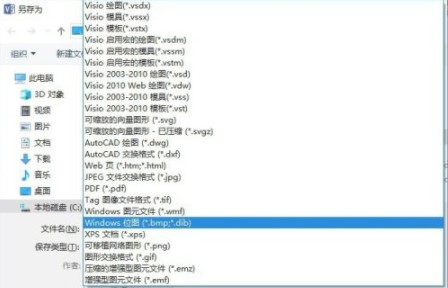
热门资讯
热门应用

办公软件有哪些-常用办公软件|208.62M

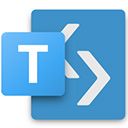
办公软件有哪些-常用办公软件|68.02M


办公软件有哪些-常用办公软件|89.11M


办公软件有哪些-常用办公软件|183.28M


办公软件有哪些-常用办公软件|85.67M


办公软件有哪些-常用办公软件|151.07M

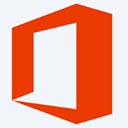
办公软件有哪些-常用办公软件|4.33G


办公软件有哪些-常用办公软件|240.82M


办公软件有哪些-常用办公软件|64.39M


办公软件有哪些-常用办公软件|94.56M
