
精品为您呈现,快乐和您分享!
收藏本站
应用简介
苹果mac电脑在办公上的确非常强大,但是和windows系统兼容略低,有时我们又需要打开一些只有windows上才能打开的软件,这时多多小编向大家推荐virtualbox mac版,一般又称为虚拟机oracle vm virtualbox mac版,是一款功能强大的mac开源虚拟机软件,可以快速、轻松、安全地在一个工作站上运行多平台操作系统,包括支持Windows(NT 4.0,2000,XP,Server 2003,Vista、Windows 7、Windows 8,Windows 10 )、DOS / Windows 3.x,Linux(2.4,2.6,3.x和4.x)、Solaris和OpenSolaris,OS/2和OpenBSD等系列的客户操作系统,从而安全地部署应用以供远程工作人员访问或将应用部署到任意云技术平台中,提高开发人员工作效率。
新版本oracle vm virtualbox 7.0推出了许多新功能,包括OCI集成、增强3D支持、自动化虚拟机 (VM) 构建器和完全VM加密。其中OCI集成功能可以帮助用户管理在本地和OCI实例上运行的开发和生产虚拟机。而增强3D支持功能首次为组织提供了一种集中的方式来跨OCI和本地监控和管理其VirtualBox虚拟机。自动化虚拟机构建器可以使用无人值守安装功能或开源Vagrant box自动化和标准化虚拟机的创建,使组织能够加快创建和运行虚拟机的时间。最后完全VM加密功能支持对虚拟机数据、日志和配置文件使用AES 128/256位加密,欢迎免费下载体验。
一、简化运营
1、降低 IT 成本
开源、低开销、跨平台的桌面虚拟化软件可减少桌面和服务器配置,从而降低 IT 团队的运营成本。
2、在任意桌面上运行
IT 团队可以在任意 x86 主机操作系统 (OS) 上运行同一解决方案,从而简化开发环境。另外,他们还在虚拟机 (VM) 上支持广泛的 OS 版本。受支持的主机操作系统包括 Windows、Linux 和 macOS。
3、轻松采用
借助简单易用的图形用户界面 (GUI) 和强大的命令行界面,开发人员可以轻松地在同一个系统上使用多个操作系统。开发团队可以整合工作负载,使用 VirtualBox 来支持多达 32 个虚拟 CPU 的大量工作负载。
二、自动部署到云端
1、轻松、快速的部署
使用 Vagrant Box 与 VirtualBox,IT 团队可以通过预先配置的 Oracle 软件快速供应开发 VM 并自动发布到生产环境。
2、一键推送到 Oracle Cloud
借助内置 GUI,开发人员可以轻松地在本地或云端以标准 OVF 格式导入和导出虚拟机。在 Oracle Cloud Infrastructure 中,开发人员只需一次点击即可上传或下载一个虚拟机。
三、快速跟踪质量保证、测试和演示
1、简化测试
软件质量保证团队只需使用一台物理设备即可对软件进行多个 OS 平台和版本测试,从而简化环境、减少资源。
2、改善客户支持
支持团队可以轻松地在一个系统上重新建立不同的客户环境,快速解决问题。
3、在新硬件上运行原有应用
IT 团队可以通过 VirtualBox 在现代硬件上运行原有应用,藉此延长它们的寿命。
4、在一台设备上创建多层演示
销售团队可以利用预先打包多个虚拟机的环境以及笔记本电脑上的网络拓扑,轻松地向潜在客户演示复杂的多层解决方案。
四、支持远程员工安全访问应用
1、保护限制访问的应用
如果 VPN 连接仍不足够安全,IT 管理人员可以通过 VirtualBox 将包含受限制访问的重要应用的桌面映象分发给远程工作的员工。这有助于组织通过对这些应用内的数据集实施基于角色的访问限制来增强安全性。
2、提供安全、加密的工作空间
VirtualBox 通过 256 位密钥保护受限应用的远程连接安全,确保用户无法从远程设备下载或存储数据。IT 管理人员可以避免花费时间和金钱来重新设计受限应用的架构,同时满足远程应用访问方面的合规性。
一、新建虚拟机
1、安装软件直至完成
2、后我们新建虚拟机,为你的新虚拟电脑选择好名称、操作系统类型、版本;
3、然后选择分配虚拟电脑的内存大小,内存尽可能可分配大些;
4、用户可以添加虚拟硬盘到新虚拟电脑中,我们选择现在创建一个虚拟硬盘;
5、选择虚拟硬盘的文件类型,我们选择磁盘映像;
6、选择新建虚拟硬盘文件是因该为其使用分配还是因创建而分配,我们选择因使用而分配;
7、同样,这里分配虚拟硬盘大小时,直接设为最大,如果设置过小,安装时会失败,最后点击创建即可新建虚拟机。
二、安装Windows 7
1、选择下载好的win7镜像,设定之后,点击启动,进入到安装页面
2、第一次进入可能会卡死,直接退出重启就好
3、选择启动PE光盘系统,双击自动换分硬盘为4个1区,按照步骤一路安装即可。
4、然后我们点击自动划分硬盘为4个区;
5、正在执行划区;
6、分区完成后,我们点击确定,立即安装安装系统到c盘;
7、正在安装;
8、安装到c盘后,系统安装程序就会自动启动服务,直至安装完成;
9、重启后完成安装
三、安装VirtualBox Guest Additions
1、Windows7安装完成后,已经可以正常使用,但是此时会有很多不便,比如拖动虚拟机窗口会导致系统两边留空白,需要快捷键(command)才能实现Mac和win7系统切换等等。这时可以通过安装VirtualBox Guest Additions改善这些状况,它包含了可优化操作系统以实现更佳性能和可用性的设备驱动程序和系统应用程序。
2、安装方法:点击虚拟机系统窗口 -> Devices -> Insert Guest Addtions CD Image,回到win7桌面,打开计算机,则会看到多了个CD驱动器
3、点开驱动器,选择VirtualBox Guest Additions进行安装,默认点下一步,中间会弹出要安装其他程序窗口,全部选择安装,直至安装成功
4、至此,VirtualBox Guest Additions安装完成,重启电脑,你就会发现之前的烦恼荡然无存。
1、降低复杂性和成本
IT 管理人员可以使用 Oracle VM VirtualBox 在一台设备上支持多个操作系统和版本,从而减少其环境中的系统和配置。他们可以在新硬件上使用原有应用,让远程员工能够安全访问受限应用,而无需重新设计应用架构。
2、提高开发人员工作效率
使用 VirtualBox,开发人员可以使用开发时所使用的同一个桌面,在不同的操作系统和版本下测试应用,然后自动将自己的 VM 部署到生产环境,因此可以更快地交付代码。
3、简化软件分发
解决方案提供者可以在 VirtualBox VM 中分发自己的应用,轻松地为使用任意操作系统和版本的客户提供支持,大力扩展业务。
v7.0.18版本
这是一个维护版本,已修复和/或添加以下项目:
1、网络:修复了VM使用桥接或仅限主机的网络适配器时导致主机系统崩溃的问题
2、Linux Guest Additions:添加了更多修复程序以防止UBSAN警告
3、Linux Guest Additions:修复了时间戳在安装的共享文件夹中显示错误的问题
应用截图
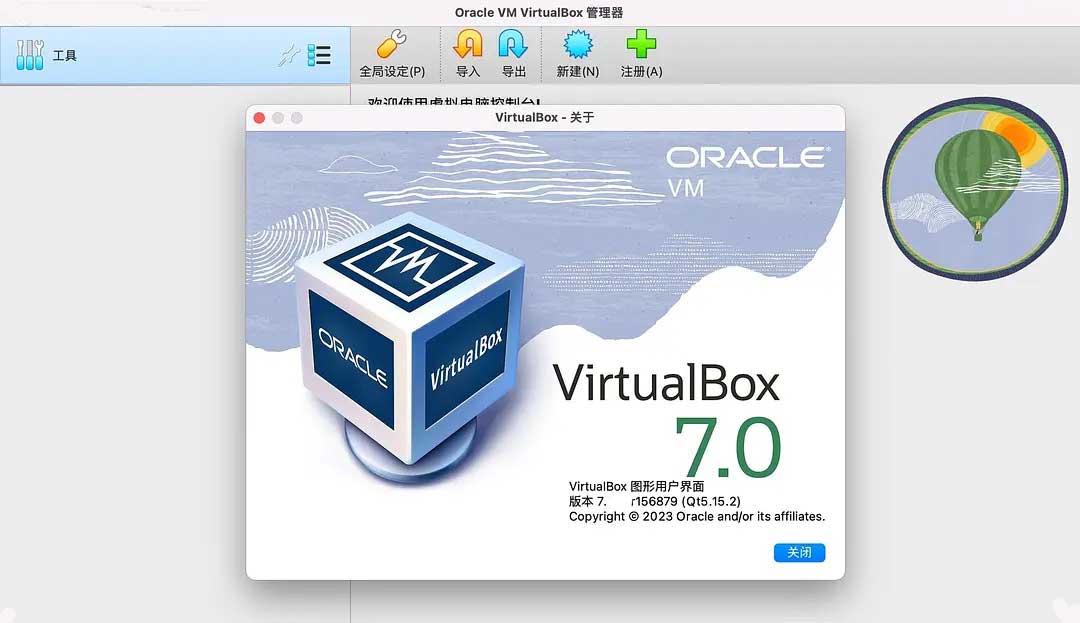
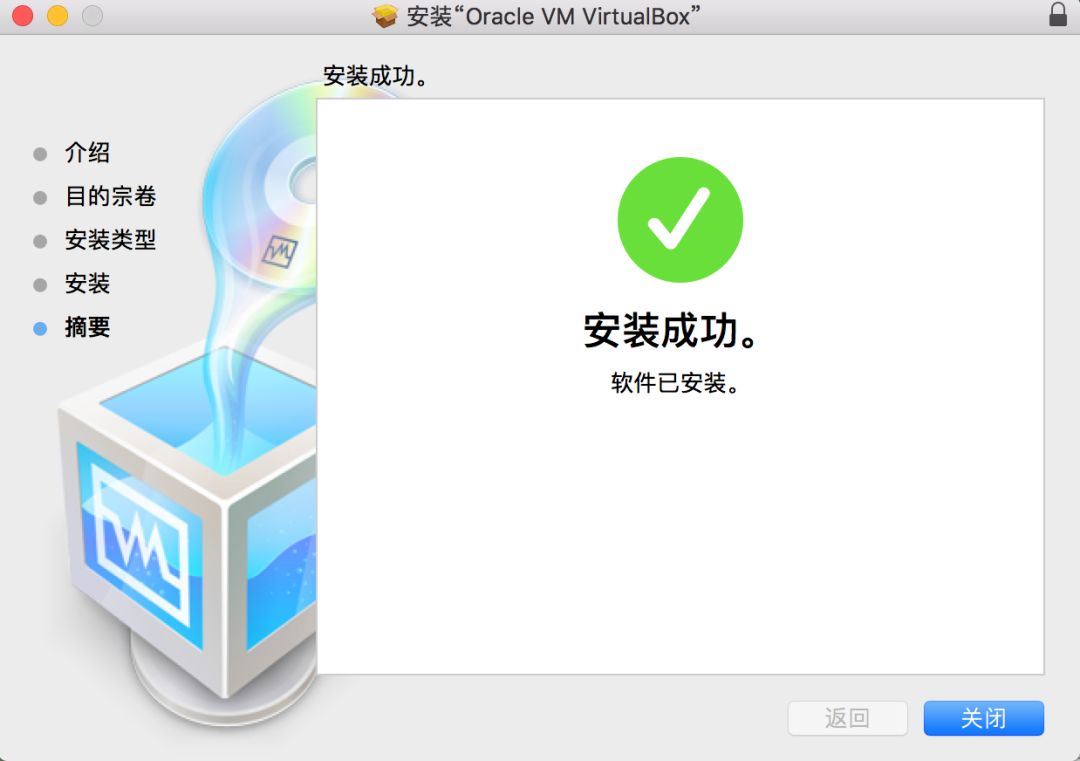
热门资讯
热门应用
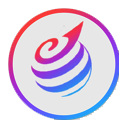
Mac系统网络软件有哪些_苹果电脑系统网络软件大全|2.5M

Mac系统网络软件有哪些_苹果电脑系统网络软件大全|4.33M

Mac系统网络软件有哪些_苹果电脑系统网络软件大全|48.5M

Mac系统网络软件有哪些_苹果电脑系统网络软件大全|606.98M
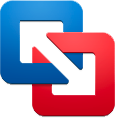
Mac系统网络软件有哪些_苹果电脑系统网络软件大全|673.69M

Mac系统网络软件有哪些_苹果电脑系统网络软件大全|21.2M

Mac系统网络软件有哪些_苹果电脑系统网络软件大全|257.32M

Mac系统网络软件有哪些_苹果电脑系统网络软件大全|309.31M

Mac系统网络软件有哪些_苹果电脑系统网络软件大全|38.43M

Mac系统网络软件有哪些_苹果电脑系统网络软件大全|3.23M