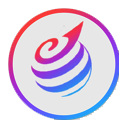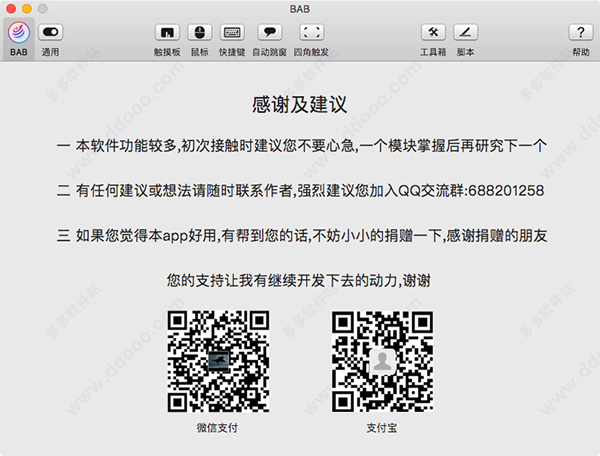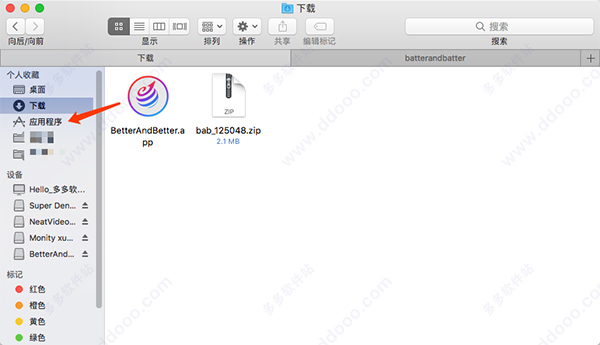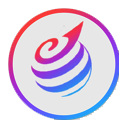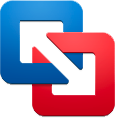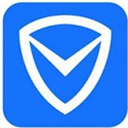BetterAndBetter for Mac版是一款适用于Mac系统上的手势软件,其功能非常的多,已经不仅仅是单纯的app了,更像是多个软件的混合体,简单易懂,能够进行大量的系统操作,甚至还支持自行编写AppleScript。与其他的软件不同是:你运行BetterAndBetter软件不会调出主页面,而是常驻于状态栏,并且会实时的监控内存占用率和网速,点击它才能打开软件的主页面。另外软件功能强大,占用内存小,对于输入法的实际操作也可以进行自动转换,深受广大用户的喜爱与青睐。
使用方法
1、下载压缩包,将里面文件“BetterAndBetter”拖入到“应用程序/Applications”应用文件夹中进行安装或者双击“BetterAndBetter”直接运行。
2、运行软件,会自动弹出一个弹框,是否想要用辅助功能来控制这台电脑,如果不需要的话就直接点击“拒绝”,需要的话您可以选择“打开系统偏好设置”。
3、它会直接进入“安全性与隐私性”中的“隐私”,你需要把“BAB”这个软件前面的框给勾上。一般情况下系统会锁住,无法勾选,这时候你就需要先点击左下角的小锁标志,点击后输入开机密码即可解锁,然后你就会发现那个框可以勾选上了。现在你就可以使用这款软件的所有功能了。
软件特色
1、触摸板功能:这个模块是手势识别应用程序,在Mac系列里自带的触摸板上,软件会监听你几个手指,做不同的手势动作,如果手势被识别,BetterAndBetter将执行已经制定规则的相应操作;目前BetterAndBetter可以模拟按键,执行软件预设的命令,执行apple script;其中有一个开关是开启二指绘图功能,意思是按住一个手指,另一个手指在左侧轻拍一下,就可以用单指绘图了,相当于按住鼠标右键做拖移动作,就会执行鼠标模块里面的某些功能;选择手势时如果选择黑名单,就会在你选择的程序里所有的手势不起作用。
2、鼠标模块:这个模块是鼠标手势识别应用程序。按住右键部分是在按住鼠标右键的同时使用鼠标进行的运动。 如果手势被识别,BetterAndBetter将执行某些操作;组合按键部分,是指按住鼠标右键,然后配合菜单里指示的动作去自定义执行动作;其他按键部分,是指按住其他按键,然后配合相应菜单里指示的动作去自定义执行动作;手势相似度,意思是你鼠标画的轨迹和数据库里已经设置的轨迹比对的吻合程度,这个值一般设定为75--95,具体可以根据自己的实际操作以后的感觉来设定;鼠标加速度滑块,你可以根据自己的习惯调节鼠标的加速度,数值为零时就是关闭鼠标的加速度。
3、剪切板管理:App是可以记住你最近使用过的十个剪切板内容,你还可以在Tools模块增加三个固定的剪切板内容;有两种触发模式:1,在自动跳窗里,在跳出来的窗口里点击”剪切”的图标。2.在快捷键模块里有一个可以自定义的快捷键.两种模式都会弹出一个剪切板管理的窗口”;也有两种执行方式:1.用鼠标点击已经跳出窗口的任意一行。2.按对应的数字键,调用固定的剪切板内容需要先按住Fn键,再按相应的数字键。
4、自动跳窗:这个模块类似popclip这个软件,按住鼠标左键,然后拖移去选择文本或者在Finder里面去选择文件,软件会根据不同的情况自动跳出不同的窗口,点击已经跳出的窗口,就可以执行相应的动作;因为有2个表格,所以先点击一个表格,然后在按“+”等按钮。表格里的内容都是可以修改的,特别提醒的是这两个表格里面的行是可以拖移的,以此来调整跳窗的先后次序;需要特别解释的是状态栏,有Command+C,Command+V,Command+X和Command+,它的意思是在激活的app里的复制,粘贴,剪切按钮是点亮的,对应的标识才会出现在跳窗里,Command表示在任何情况下都会出现在跳窗里;在选择文本时有以下三种情况下会跳出窗口:鼠标拖拽划选;在文本上面双击鼠标;在鼠标没有移动的情况下,在能输入的地方隔开0.6秒以上的两次点击鼠标;在选择文件时也有以下三种情况下会跳出窗口:鼠标拖拽划选;在Finder程序的空白处或者桌面上双击鼠标;在鼠标没有移动的情况下,在文件或者目录上面隔开0.6秒以上的两次点击鼠标。
5、四角触发:这个模块是可以设定在不同的桌面时,左键或右键点击屏膜的四个角,可以分别设置一些动作,这些动作有快捷键,预设动作和applescript三种。
6、蓝牙解锁:这个模块是在需要输入系统密码时,通过检测已经配对的蓝牙设备是否能连接,能连接就自动输入密码。只有从睡眠,屏保,和关闭屏膜中恢复时需要检测蓝牙的,在其他需要系统密码时都是不经过蓝牙检测,就直接输入密码的,比如在偏好设置需要密码时;登录时拍照,如果激活这个按钮,就是从睡眠,屏保,和关闭屏膜中恢复时一方面检测蓝牙设备,同时打开自带的摄像头进行拍照,如果最后没有检测到蓝牙设备,就把照片存储在你所选择的目录,而且你自己可以打开icloud同步,那样就把照片马上送到了云端了,你就能知道谁动了你的Mac。
7、窗口管理:当你移动窗口时,会自动出来八个提示框,分别代表分屏的位置;吸附功能:当你用鼠标把一个窗口拖移向屏膜左边或者右边,当窗口的一边接近屏膜边缘时,在相应位置会出现一条黄色的线,此时松开鼠标按键,窗口就会吸附在屏幕一侧. 当鼠标移动到已经有窗口吸附的屏膜的左边或者右边时,鼠标下被吸附的窗口就会自动弹出来.鼠标离开这个窗口时,窗口又会吸附在屏幕的两边,注意:窗口宽度等于屏幕宽度的窗口是不会被吸附的;分屏功能:拖拽窗口移动,当鼠标移动到八个指示框内,那个相应的指示框会变成半透明的黄色框,此时松开鼠标,拖拽的窗口就在相应的位置执行分屏功能;把窗口从分屏位置移出来时,立刻恢复原来的尺寸。