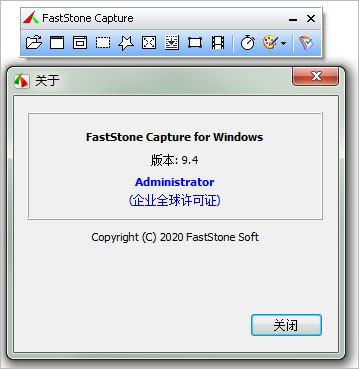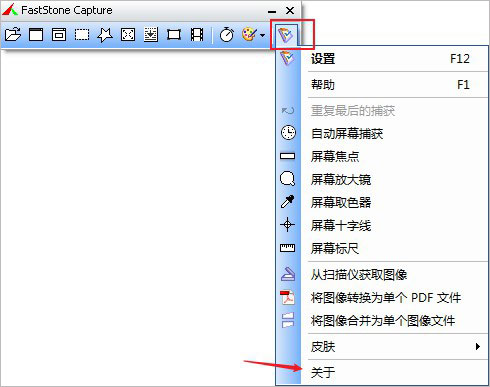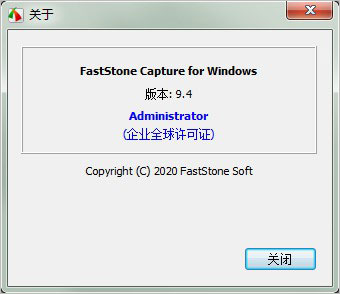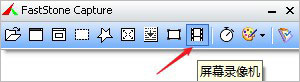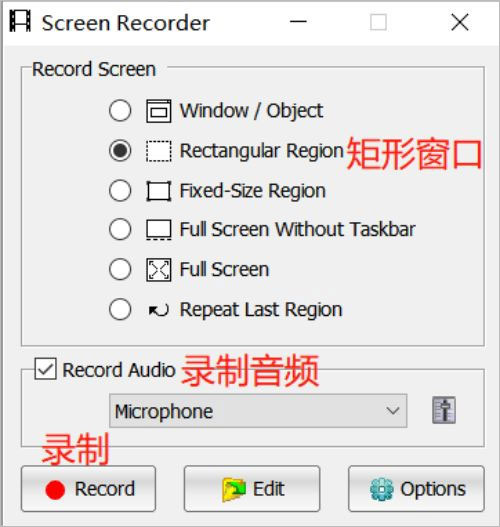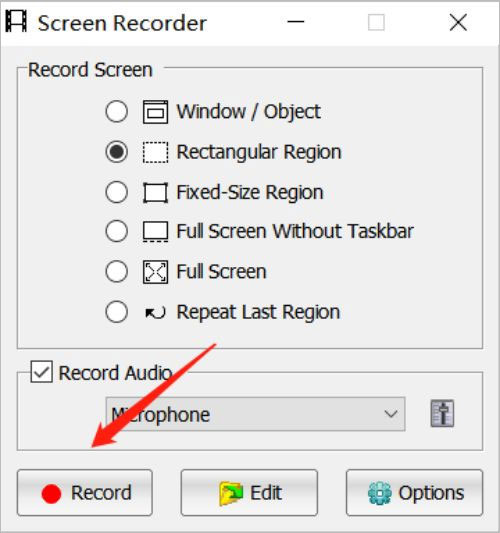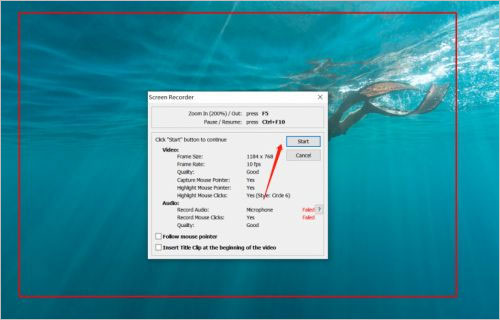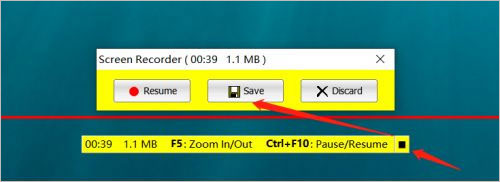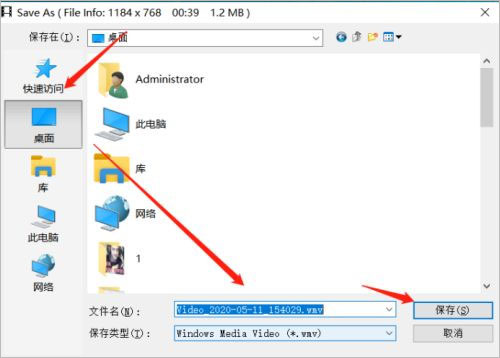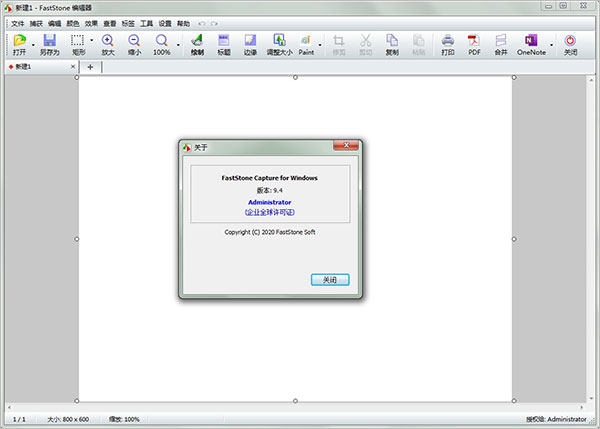对于Windows用户来说,一款实用的截图软件可以极大提高我们的效率,而
faststone capture就是一款集图像捕捉、编辑、调整于一身的屏幕截图工具,提供了一系列图像编辑、屏幕取色、屏幕视频录制、屏幕标尺等实用功能,不仅可以捕获BMP、GIF、JPEG等众多格式的图片,还具有屏幕录像的功能,随后即可录制精彩瞬间,功能非常强大。而且该软件体积小巧,界面简洁,允许你轻松捕获和注释屏幕上的任何内容,其中包括窗口、对象、菜单、全屏、矩形/徒手/固定区域以及滚动窗口/网页,但最值得称赞的是它截图后既可在自带的编辑器中查看,也可对图像进行各种标注、调整大小、裁剪、锐化、水印、应用边缘效果等编辑需求,完全不亚于Windows的画图板。此次小编为广大用户带来了
faststone capture绿色免安装版,无需安装,打开即可永久免费使用所有功能,亲测有效,下文奉上了详细的使用图文教程,欢迎有需要的用户前来免费下载使用。
软件特色
1、功能完整
避免随意修改或删减功能,优化参数设置
2、安全纯净
不集成广告插件或恶意程序,无弹出窗口
3、精准智能
汉化力求精准完整,智能安装,彻底卸载
faststone capture使用教程:
在本站下载解压,得到faststone capture汉化单文件版安装包;
双击运行"FastStone_v9.4_zh-CN.exe"程序,可直接打开软件,点击关于;
即可看到已经成功激活,可永久享受所有功能;
以屏幕录像机为例,为大家介绍一下如何使用,点击进入:
弹出窗口里,一般选择默认的数值;
然后点击【录制】;
左击选择自己需要录制的区域,有效区域会显示红色框,划分好后,选择“start”即可开始录制视频;
按住Ctrl+F10键即可进行暂停,再次按下即可继续;
视频录制好后,再点击黄框最右侧的黑色按钮位置,再弹出的框里点击【save】即可保存录制的视频;
最后,选择一个保存位置,更改视频命名,点击保存即可完成啦;
ok,以上就是faststone capture详细使用图文教程 ,希望对用户有所帮助。
主要功能
-一个小型便捷的捕获面板,可快速访问其捕获工具和输出选项
-全局热键可立即激活屏幕捕获
-捕获窗口、对象、菜单、全屏、矩形/徒手区域和滚动窗口/网页
-捕获多个窗口和对象,包括多级菜单
-指定输出目标的选项(内部编辑器、剪贴板、文件、打印机…)
-绘制注释对象,如文本、箭头线、高光、水印、矩形和圆形
-应用效果,如阴影、框架、撕裂边缘和褪色边缘
-添加图像标题
-调整大小、裁剪、旋转、锐化、增亮、调整颜色…
-撤消/重做
-支持外部编辑
-以BMP、GIF、JPEG、PCX、PNG、TGA、TIFF和PDF格式保存
-通过电子邮件发送捕获的图像
-将捕获的图像发送到Word和PowerPoint文档
-将捕获的图像发送到Web(FTP)服务器
-将屏幕活动和声音记录到视频文件中
-屏幕颜色选择器
-屏幕放大镜
-屏幕标尺
-支持多个监视器
-Windows启动时运行(可选)
-最小化至系统托盘区域
-内存占用小
更新日志
FastStone Capture v9.4更新日志
添加了 OneNote 输出选项
1、在“设置-编辑器”标签中添加了 3 个选项:
2、“在绘制中设置默认工具”。
3、“高亮显示活动标签”。
4、“使用工作区对标签进行分组”,此选项允许您在多个工作区中组织和分组捕获的图像(标签),每个工作区都会记住其最后使用的文件夹,并且就像 FastStone 编辑器的单独实例一样工作。
5、在“ Windows 启动时运行”中添加了“留在屏幕上”和“最小化到系统托盘”选项。
6、添加了“发送到新标签”(Alt+C)以将当前标签复制为一个新标签。
7、在“延迟捕获”中添加了一个倒计时文本框。
8、在“设置”窗口中添加了“应用”按钮。
9、在绘图工具的“插入鼠标指针”中添加了 2 个图标(左/右点键)。
10、增强了“另存为”和“打开”对话框:。
11、在“另存为”对话框中添加了“按住 Alt 键可在此窗口后查看”选项。
12、可调整大小。
13、大小和位置保留以备下次使用。
14、为隐藏的工具栏添加了“延迟显示”选项(在“设置 1、工具栏”标签中点击击“…”)。
15、为“聚光灯”效果添加了预览选项。
16、在“捕获固定区域”中添加了右键点击菜单。
17、在“从扫描仪获取图像”中添加了对比度和伽玛自动调整,并增强了去歪斜算法。
18、为 FastStone 编辑器的工具栏按钮添加了提示。
19、在绘制工具中,按 Tab/Shift+Tab 可循环浏览绘制工具。
20、增强了“屏幕取色器”, 选择一种屏幕颜色后,点击“新建”颜色框可微调颜色。
21、增强了打印对话框。
22、以批处理模式打印多张图像。
23、在标题区域中打印文件名。
24、增强了边缘/水印,水印图像可调整大小。
25、添加了 3 个选项增强了“使背景透明”(Ctrl+T):预览、公差和抗锯齿。
26、添加了 2 个选项增强了“绘图工具”中的“颜色填充”:公差和透明填充。
27、优化了绘图工具的加载速度,现在重新打开的速度更快。
28、许多其他小的改进和错误修复。