
精品为您呈现,快乐和您分享!
收藏本站

大小:90.44M 语言:简体中文
授权:免费软件 区域:国外软件 时间:2024-12-11
平台:Windows10,Windows8,Windows7,WinVista,Win2003,WinXP,Win2000
推荐指数:
应用简介
sharex中文版是一款功能十分强大的屏幕截图软件,日常我们所使用的Windows系统虽然本身自带有截图功能,但使用起来非常的不智能,也不方便,因此不少人在使用截图功能的时候都需要借助第三方软件进行,本次小编推荐的ShareX从截图,到处理截图,再到上传截图到网络,它都能帮你做到。目前,ShareX软件的主要功能分为四项,分别是屏幕截图、上传、快捷动作和工具,在屏幕截图里,全屏、窗口、显示器、矩形区域…文字识别、屏幕录制以及自动捕捉等功能,基本满足了用户对截屏的各种需求。
另外sharex软件上传功能则能上传文件、文件夹、文本以及链接;快捷动作就比较简单啦,用户可根据自己的操作系统,自定义快捷键设置,其次就是工具,对比以上介绍,工具的功能就比较丰富了,在这里不仅提供了拾色器,还有尺子,图像编辑器、图像效果、图像合并、图像分割器、生成图像缩略图,甚至它还能对视频、二维码进行处理和识别,因此ShareX不仅是一款功能强大的屏幕截图软件,还是一款文件共享软件,其提供的众多实用功能,满足你对截屏的所有需求,你能想到的处理方式这里都有,你想不到的处理方式这里也有提供,针对以上描述,如果有使用需求的朋友,赶紧来下载体验吧。
1、免费、开源、轻量、无广告。
2、先进的截图捕捉,屏幕录制,文件共享和生产力工具。
3、捕捉截图的各种方法,包括全屏、窗口、显示器、矩形和其他形状。
4、定制后捕获任务如注释,添加效果,水印,上传,打印等操作。
5、上传任何类型的文件包括图像和文本使用热键,剪贴板上传,拖放或 Windows 资源管理器上下文菜单。
6、支持超过 40 种不同的图像,文本,文件托管服务,比如 Imgur,FTP,Dropbox,粘贴等,还支持许多网址缩短和 URL 共享服务。
7、工具,如屏幕颜色拾取器,图像编辑器,尺子,DNS 器,QR 码发生器,目录索引和更多。
8、无限的可定制的工作流程与具体设置的热键。
在托盘中右键点击 ShareX 的图标,就是 ShareX 的大多数功能的集合处了。在「截图」部分中,从整个屏幕截图,到滚动截图,再到自动截图,ShareX 都能做到,甚至还支持屏幕录制以及 GIF 录制。不过,ShareX 还有一个杀手锏功能,就是分区域截图。
有的时候你需要截取托盘内弹出来的几个窗口,但是截图的时候免不了会多处那么几个多余的部分,影响美观。ShareX 拥有多区域截图功能,那些你不需要的区域,可以直接变成透明。
首先,你需要启用这个功能:右键点击 ShareX 图标,点击「任务设置」,在左边「区域截图」中勾选使用多区域模式即可。
接下来,在以后的矩形截图模式中,你可以点击窗口上的各种元素,来选择你要截图的区域。这样,就完美避免了截图到多余部分的困扰。上面的这个截图,都是用 ShareX 的多区域截图功能完成的。
从截图到处理截图的无缝体验
对于一般的软件来说,我们都是先截好图,之后保存到电脑的某个地方,再打开图像编辑软件来进行标注,添加马赛克等操作。利用 ShareX,我们完全可以跳过中间保存以及用图像编辑软件打开等操作。
ShareX 截图好之后,会直接将原图传递到内置的图像编辑器。在这里,你可以对你的截图做各种各样的操作,包括标注,添加文字,添加马赛克等等。你能想到的,它都能做到。
在 ShareX 的右键菜单中的「截图后」菜单打开「打开图像编辑器」选项。这样,截图完成后,ShareX 就会立即将截图传递到截图编辑器。这样就可以把图像编辑完成后直接保存。
为你的截图创建工作流
刚才我们在右键菜单中的「截图后」菜单打开了「打开图像编辑器」选项。恭喜你,你完成了创建截图工作流的第一步。
在「截图后」菜单中,加粗的选项表示在一张图截好之后,ShareX 需要帮你自动进行什么操作。进行操作的顺序都是从上往下。你可以根据自己的需要打开相应的功能。接下来,我们将学习「截图后」菜单中的「添加图片效果 / 水印」能在截图工作流中帮你做什么。
为截图自动加阴影,添水印
在《在 Windows 上为图片添加阴影,让截图更好看》中,虽然文中的软件都非常强大,但是有的需要付费,比如 WinSnap;有的却非常臃肿,比如 Ashampoo Snap。ShareX 作为一款免费的软件,能直接为图像添加水印以及阴影,而且不需要任何手工操作。
首先,我们要按照以下步骤来设置 ShareX:
● 右键点击 ShareX 托盘图标、点击「任务设置」
● 选择「图像」下的「效果」、点击「图像效果的配置」。
这样,你就进入了如下图所示的图像效果编辑界面。在这里你可以设置每次截图之后需要应用的图像效果。接下来我们来学习怎么添加图片效果。
首先,在界面左侧可能会有软件附带的一些预先添加好的效果。我们首先删除这些效果:选中这些效果,然后按下「删除」按钮即可。
1、完全免费
2、开放源代码
3、没有广告
4、重量轻
5、超过16年的积极发展
6、受大公司信任
7、专为电力用户设计
8、快速屏幕捕获共享
9、轻松录制GIF
10、支持80多个目的地
11、高级自定义上传器支持
12、可定制的工作流系统
v16.1.0版本
1、在“应用程序设置”窗口中添加了一个“更新频道”选项;
2、增加了“背景昏暗强度”区域捕捉选项。
3、滚动捕获改进:
添加了滚动捕获状态指示器。
如果第一次图像组合尝试失败,则自动停止滚动捕获。
提高了图像组合性能。
鼠标滚轮输入现在在滚动捕获区域内被忽略。
在滚动捕获窗口中添加了帮助按钮。
4、将FFmpeg更新到7.0版本。
5、以前,释放Escape键会关闭活动窗口。现在,它还将检查活动窗口中最初是否按下了Escape键。
6、改进了“快速任务菜单”中的任务图标检测。
7、为图像编辑器“剪切”工具添加了“剪切背景色”选项。
8、浏览器扩展主机清单文件现在存储在应用程序文件夹中,而不是Documents\ShareX\Tools文件夹中。
9、改进了更新下载程序进度文本。
10、在设置中添加了“启用浏览器扩展支持”选项。
应用截图
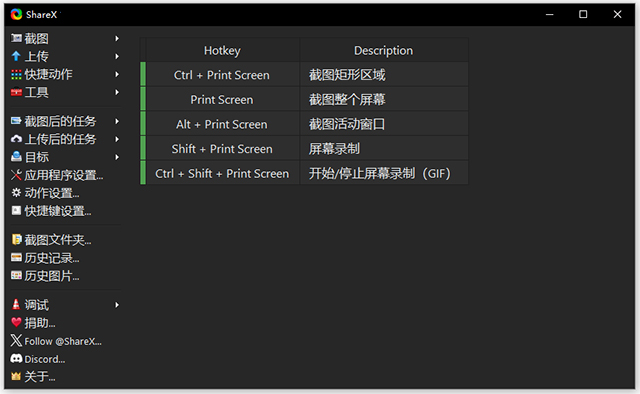
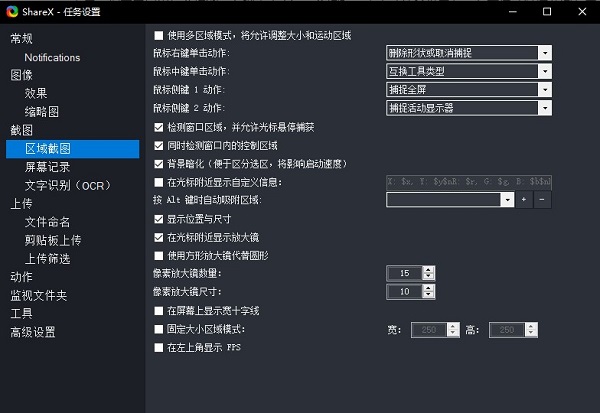

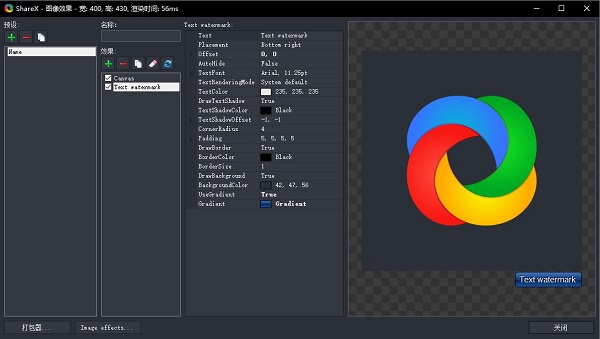

热门资讯